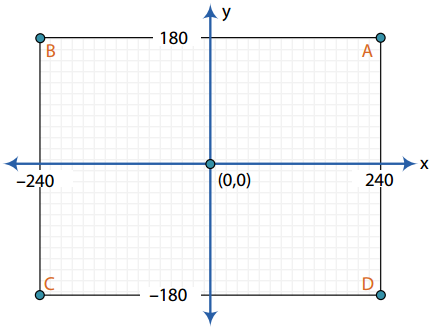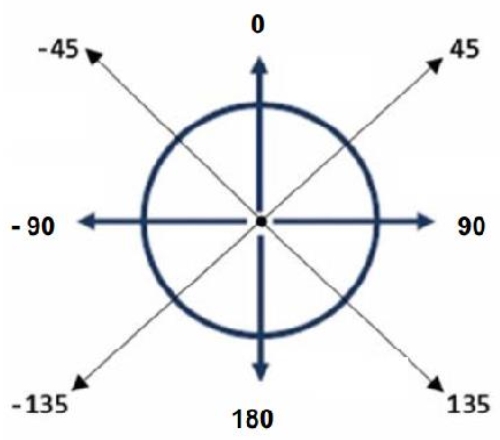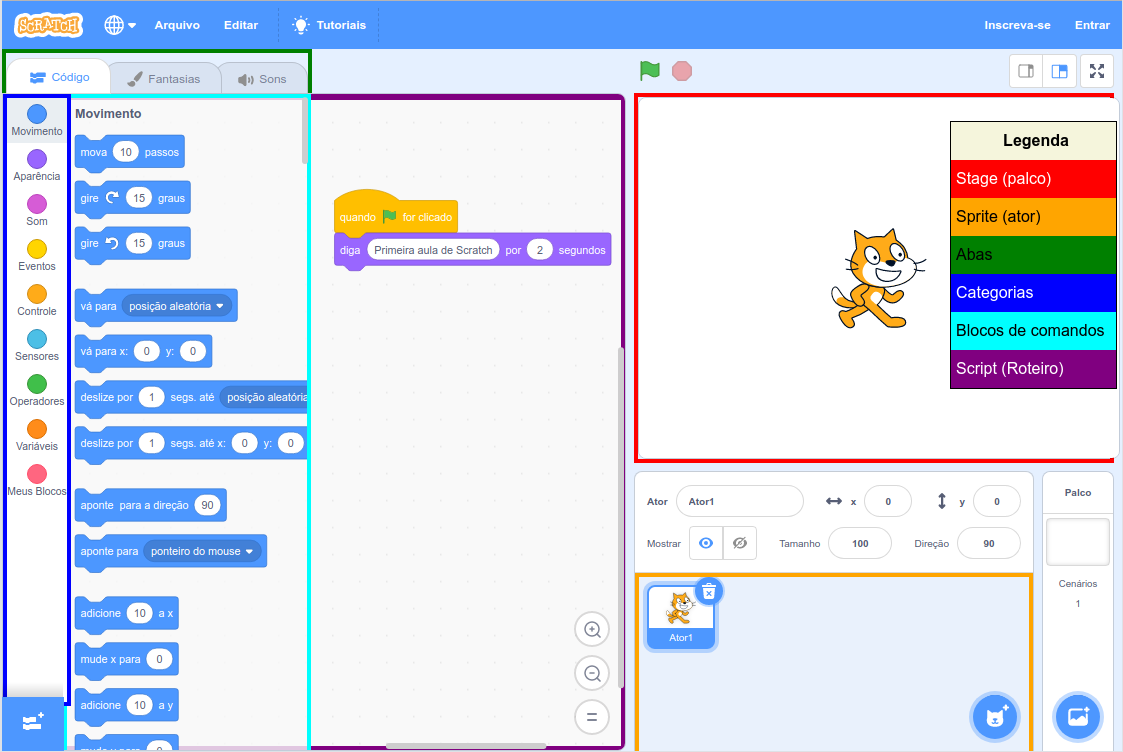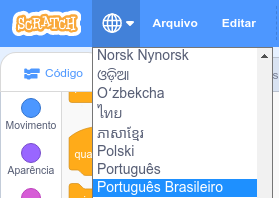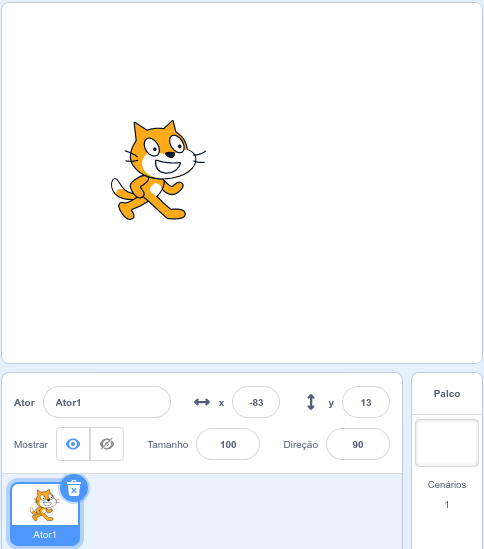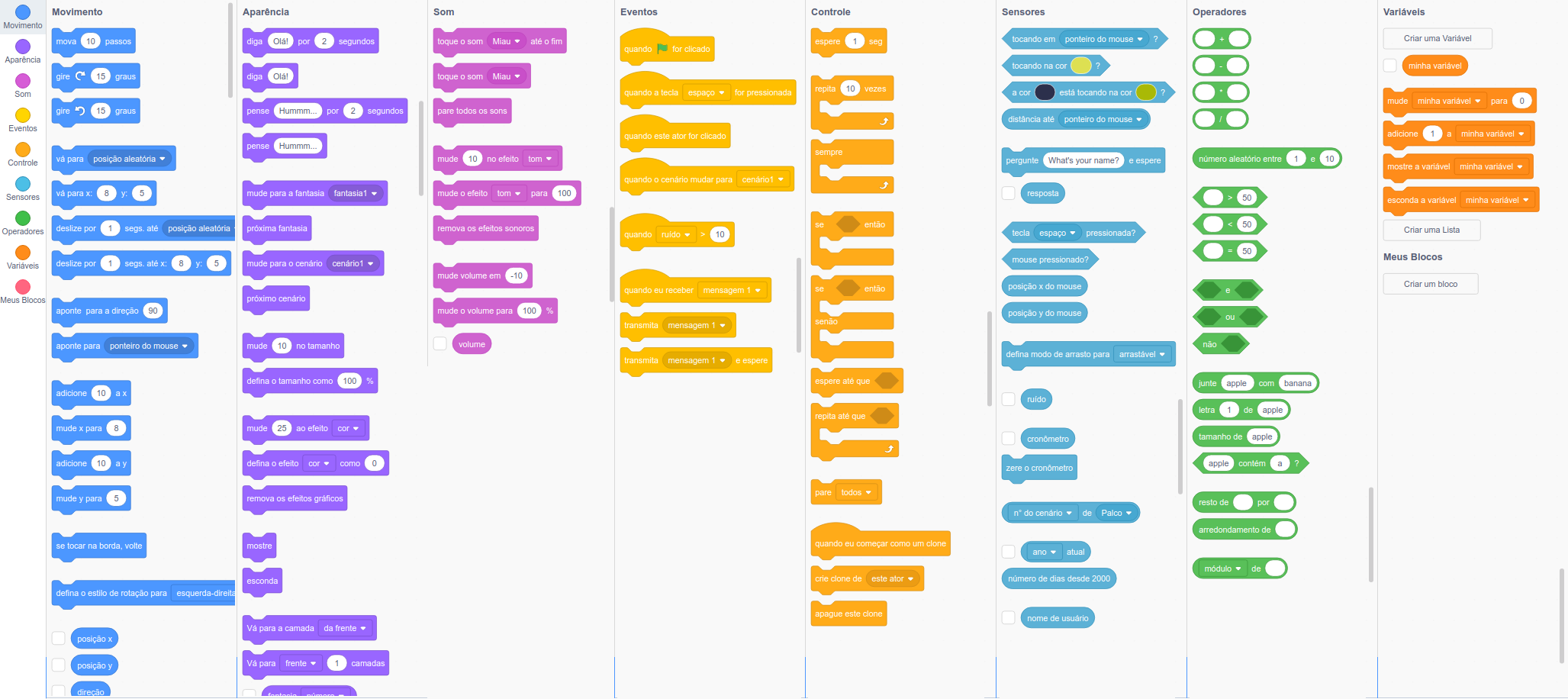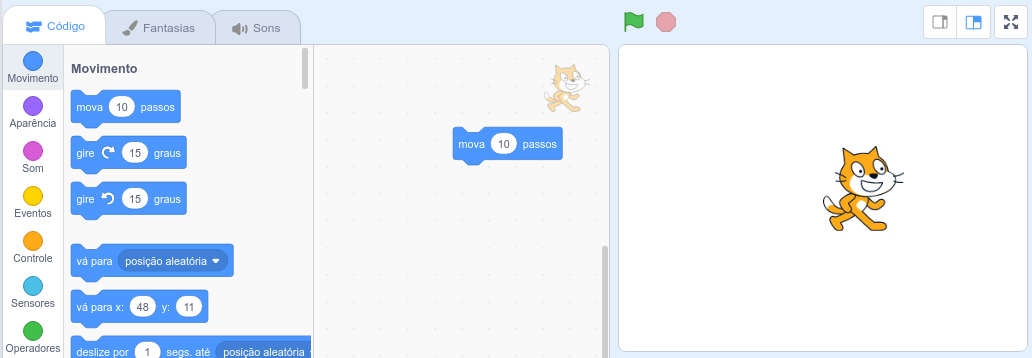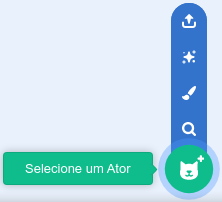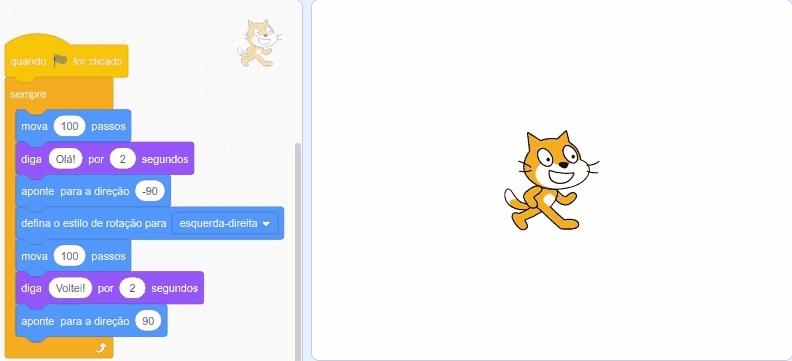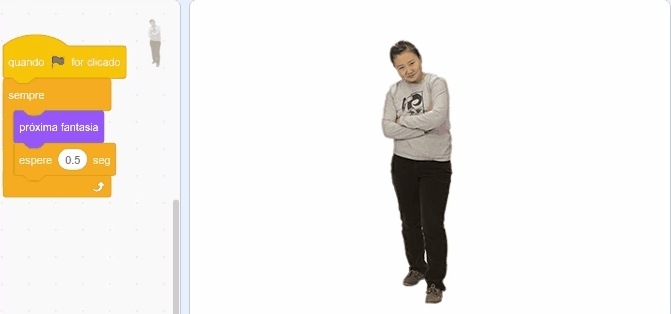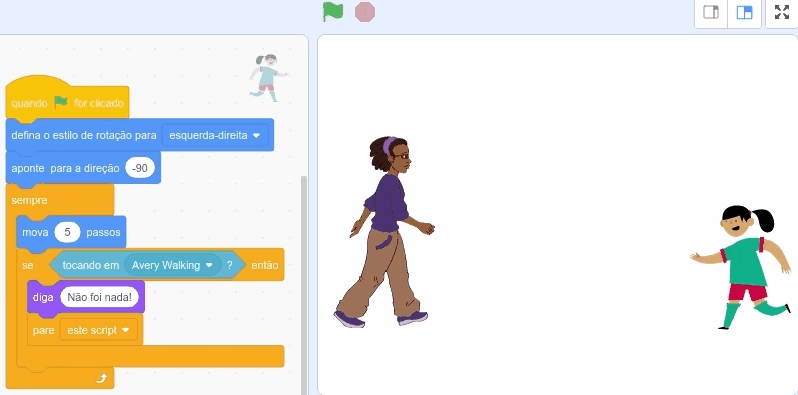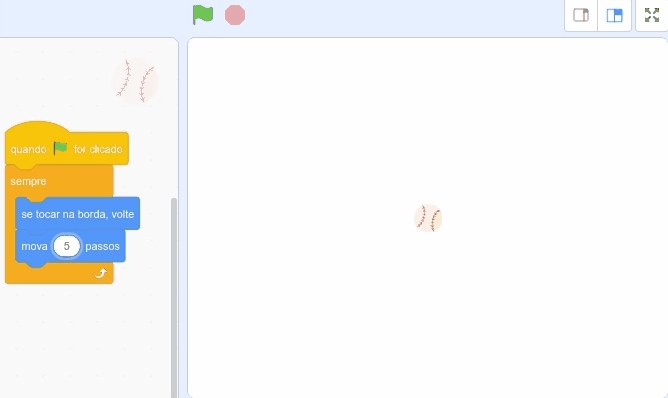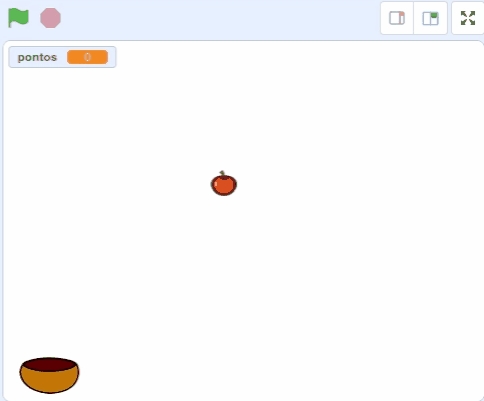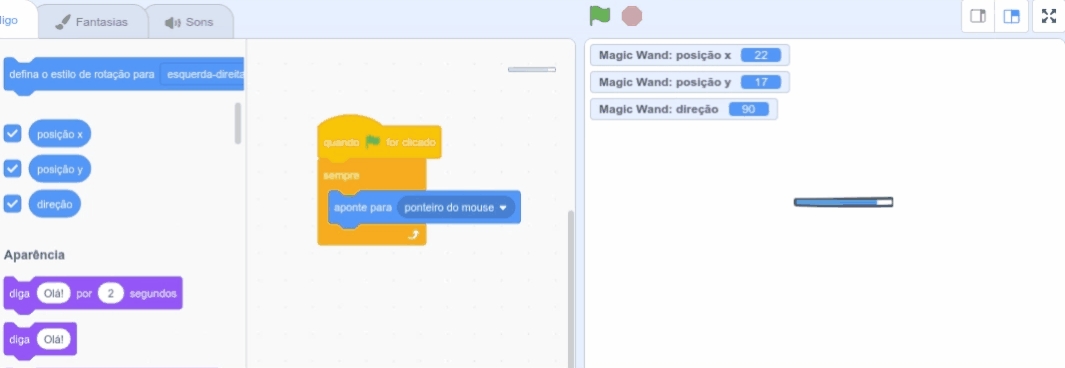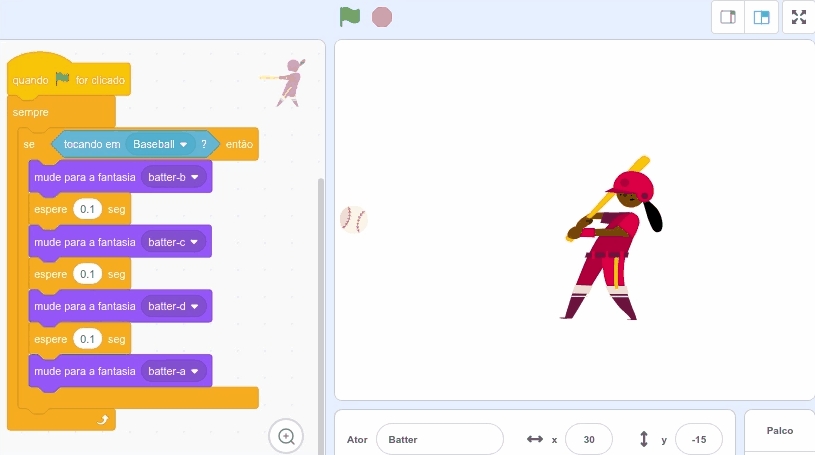4.1. Introdução ao Scratch
Antes de aprendermos os conceitos de programação usando Scratch, vamos aprender um pouquinho do Scratch sem qualquer conceito de programação. Você verá como o Scratch é intuitivo e fácil.
Leia este capítulo mesmo que você não queira aprender a programar usando o Scratch, pois será uma experiência muito motivadora.
O que é Scratch
O Scratch é um software de programação em blocos voltado para o ensino de programação para crianças e está na versão 3.0. Esta programação em blocos se difere da programação tradicional por conter blocos pré-definidos de códigos em formato visual de bloco em vez da forma textual. Ele foi desenvolvido pelo MIT e está disponível de forma online por meio do acesso ao site do Scratch em um navegador de internet, como o Google Chrome ou Firefox, ou pelo download do programa, disponível para Windows, Mac, ChromeOS e Android. Uma antiga versão, a 1.4, era compatível com distribuições Linux, contudo seu suporte foi descontinuado.
Por quê utilizar o Scratch
Porque é muito mais motivador utilizá-lo, os programas criados são animações ou jogos que são mais legais e, ainda, podemos utilizar o Scratch para:
ensinar programação: muitos alunos têm dificuldade em aprender a programar, pois são conceitos novos que envolvem lógica, algo que considero pouco desenvolvido nos alunos;
ensinar os conceitos: é possível ver os conceitos básicos da programação no Scratch e de forma fácil e rápida, além de visual; e
motivar dos alunos: o scratch motiva os alunos, pois eles conseguem criar projetos incríveis e muito visuais.
Onde podemos utilizar o Scratch
O melhor local para usar é no ensino, por ser uma ferramenta voltada à educação, e na criação de animações e jogos simples ou educativos.
Scratch voltado para o ensino
Recentemente gravei aulas sobre Scratch para o desenvolvimento de jogos educativos, caso se interesse assista em:
Onde NÃO vamos utilizar o Scratch
Não iremos utilizar para programas de forma geral e para criar jogos ou animações mais complexas e, claro, de forma comercial, pois o Scratch tem seu apelo didático apenas.
Quais problemas o Scratch resolve
O principal benefício do Scratch é facilitar o ensino de programação 1) reduzindo a dificuldade no domínio das palavras reservadas, 2) no entendimento das estruturas do código, 3) a forma abstrata de se pensar, 4) tornar a programação mais interessante e visual, dentre outras.
Se prepare. Vamos começar!
Dessa forma, visando o aprendizado de forma mais fácil e motivador, vamos iniciar o ensino da programação com o Scratch, que consiste em um sistema para programação em blocos. A linguagem em blocos é muito mais simples que a linguagem tradicional, textual com sentenças. É como brincar de Lego, e, assim, é fácil, intuitiva e motivadora.
No Scratch, temos diversos conceitos de lógica de programação, como variáveis, comandos de entrada e saída, desvio condicional, estruturas de repetição, criação de funções e mais. A partir disso, podemos dizer que o Scratch é uma ferramenta completa para o ensino dessas disciplinas introdutórias a programação.
Ainda, temos o Scratch como uma ferramenta que permite a criação de animações e jogos de forma simples e com visual bastante bonito, dependendo apenas da criatividade e dons com softwares de edição de imagens.
Em resumo, o Scratch permite o ensino de forma simples e motivador, algo que as linguagens não costumam permitir. Contudo é importante lembrar que ele pode ser usado nas primeiras aulas, umas 8 aulas podem ser suficiente para criar projetos incríveis e depois pode-se iniciar o ensino das linguagens tradicionais, seja Portugol, Python ou C, por exemplo, esta última apenas se for realmente necessário para a formação do aluno, devido a sua dificuldade.
Pensando nisso, no ano de 2019, ao iniciar a primeira turma do curso Técnico em Automação, começamos a disciplina de programação com uma aula motivando os alunos sobre a área de programação, explicando como é o mercado de trabalho para um desenvolvedor, os conceitos de algoritmos e, em seguida, o ensino do Scratch. Essas aulas de Scratch podem ser encontradas no seguinte endereço Introdução ao Scratch. Essas aulas foram feitas com CSS e RevealJS. O ensino de lógica costuma ser com os seguintes conteúdos, na ordem que estão:
Variáveis;
Entrada e Saída de dados;
Operações aritméticas;
Operadores lógicos;
Operadores relacionais;
Estrutura condicional;
Estrutura de repetição;
Criação de funções;
E mais, no Scratch, temos tudo isso, primeiro vamos utilizar todos esses conceitos sem explicações para que você perceba o quanto o Scratch é didático e intuitivo, nas próximas seções teremos explicações abordando os conceitos, pois essa é a nossa maior finalidade.
Para iniciar com Scratch, é possível realizar o download ou usar a interface web. Vamos usar a versão Web e, para isso, acessar o site Scratch.mit.edu e clicar em Comece a Criar. Antes de tudo coloque o site em Português, clique no Globo e marque Português Brasileiro, como mostra a Figura 4.1.
Isso nos leva a interface web do Scratch, como a Figura 4.2 apresenta.
Como Começar
Podemos começar de várias formas, nos slides do link acima, começo apresentando o que o Scratch permite fazer e vou incrementando as funções ensinando cada comando a medida que é necessario, chamo isso de aprendizado por demanda. Considero ótima forma de se aprender uma linguagem ou tecnologia de forma rápida e mais interessante, pois remove o excesso de teoria e se aprende com base no que é necessário a cada momento, o ponto negativo é que não se aprende tudo, pois se limita ao que foi necessitado, portanto perde um pouco dos conceitos fundamentais e perde um pouco da profundidade de algum conhecimento. Mas imagine, em vez de ler um livro ou fazer um curso de React (tecnologia para desenvolvimento de sistemas web no front-end) você pode ler um código base e então comece a montar seu site e a cada necessidade você pesquise como fazer, assim você aprende e faz o que precisa, tudo por demanda e sem ter que esperar dias/mês para começar a montar algo de verdade. E num momento posterior você pode estudar mais a fundo seja com livro ou curso.
Antes da explicação, apresento alguns conceitos básicos da ferramenta:
Sprite: são os objetos e personagens da animação e jogo;
Stage: é o palco onde os sprites irão se movimentar;
Cenário: é o plano de fundo do stage;
Script: é o roteiro do jogo/animação ou, seja, o conjunto de blocos de comandos que dão vida à animação ou jogo. Cada sprite e cenário pode ter um Script;
Ainda na Figura 4.2, você pode observar cada uma das áreas de acordo com a legenda, esta legenda foi adicionada a imagem para facilitar seu entendimento. Nela temos:
Área de Stage (Palco): é o palco onde ficarão os sprites;
Área de Sprite (Ator): esta área é a Sprite List onde ficam exibidos os **thumbnails (miniaturas) **dos sprites incluidos no jogo/animação, esta área permite o acesso mais fácil a cada sprite;
Área de Abas: esta área exibe as abas disponíveis;
Área de Categorias: esta parte apresenta as categorias de blocos de comandos disponíveis;
Área de Blocos de Comando: área que mostra os comandos da categoria escolhida;
Área de Script (Roteiro): esta área mostram os blocos de comando sendo utilizados pelo sprite ou cenário atual;
O stage tem um tamanho pré-definido e utiliza o sistema de coordenadas cartesianas (x, y) e tem 480 pontos no eixo X e 360 pontos no eixo Y, sendo metade desses valores para cada sentido em cada eixo, como ilustra a Figura 4.3.
Além disso, é permitida a rotação de um personagem no stage, esta rotação utiliza os ângulos de uma circunferência, como a Figura 4.4 apresenta.
Esta plataforma, tem diversas categorias com comandos e blocos que podem ser utilizados, cada categoria representa um tipo diferente de conjunto de blocos e cada categoria recebe uma cor. Os comandos em azul são referentes à Movimento, os roxos são referentes à Aparência, magenta à Som, amarelo à Eventos, laranja à Controle, ciano à Sensores, verde à Operadores, laranja escuro à Variáveis e ainda é possível criar os seus próprios blocos que ficam em um tom de vermelho. Essas categorias podem ser vistos na Figura 4.5.
Lembrando que antes de aprendermos conceitos sobre programação, vamos fazer exercícios no Scratch. A finalidade será mostrar que é fácil usar o Scratch. Ainda não começamos a aplicar nossa metodologia. Quero apenas mostrar para você que é legal e interessante usar o Scratch, ou seja, quero te motivar. Então vamos botar as mãos à massa.
Exercícios
Vamos fazer alguns exercícios, não se preocupe caso tenha alguma dificuldade.
Exercício Prático: Primeiros Movimentos no Scratch
Exercício 1
Arraste o sprite Gato pela área do stage (palco) e observe a posição X e Y indicada no campo X e Y. Veja uma ilustração na Figura 4.6.
Exercício 2
Vamos fazer um Gato andar para frente ao clicar no comando Mova.
Vamos fazer o Gato (sprite) se movimentar na tela (palco ou stage);
Na categoria Movimento: arraste o botão
Mova <10> passospara a área de comandos (scripts);Mantenha o valor 10 no comando Mova;
Teste clicando duas vezes sobre o comando na área de código;
Teste com outros valores no comando Mova;
Veja a solução na Figura 4.7.
Exercício 3
Que tal analisarmos um código?
Vá no projeto Esconde-Esconde;
Selecione
Ver interior;Analise o código e o jogo, focando nas coordenadas;
O que você aprendeu?
Exercício 4
Podemos criar um código onde um Gato anda para frente, diz "Olá" e, em seguida, volta e diz "Voltei!".
Abra um Novo arquivo e, na categoria Movimento, adicione ao roteiro o comando
mova <10> passoscom o valor 100;Na categoria Eventos, adicione o comando
quando <bandeira-verde> for clicadoacima do primeiro comando e clique na bandeira verde para testar;Na categoria Aparência, adicione o comando
diga <Olá> por <2> segundosao roteiro;Na categoria Movimento, use o comando
aponte para a direção <90>com o valor -90;Para corrigir o problema do ator ficar de cabeça para baixo, use o comando
defina o estilo de rotação para <esquerda-direita>;Use mais um comando
mova <10> passos;Coloque mais uma fala, agora com a mensagem
Voltei!;Em Movimento, coloque o comando
aponte para a direção <90>;Adicione o comando de loop
Sempreem volta dos comandos para que fique em loop infinito;
Abaixo, na Figura 4.8 apresento a solução do exercício 4.
Exercício 5
E se criarmos uma animação onde o personagem dança Hip-Hop?
Quando criamos um novo projeto o único ator (sprite) é o do Gato, mas podemos usar outro;
Crie um Novo projeto (Menu arquivo > Novo);
Delete o Gato da lista de atores;
Escolha um novo ator, use o Anina Dance;
Coloque o comando
quando <bandeira-verde> for clicado, da categoria Eventos.Junte o comando de loop
Sempreno comando anterior para que sempre aponte;Coloque o comando
próxima fantasia, da categoria Aparência, dentro do comando anterior para que ele aponte para o mouse sempre;Coloque um comando
espere <0.5> segdentro do comandoSemprepara que as fantasias não mudem muito rápido;
Abaixo, na Figura 4.9 apresento a solução do exercício 5.
Interação com o Usuário
É possível ter um programa com interação com o usuário, algo fundamental em um jogo. Para ensinar estas interações, usarei exemplos práticos.
Bola seguindo o Mouse
Faça a bola seguir o cursor do mouse infinitamente, para isso inclua um sprite de bola e use o comando vá para <ponteiro do mouse>.
Mirando com o Mouse
Vamos criar um bastão que irá seguir parcialmente o mouse a ponto de ser utilizado como mira, ficará como na Figura 4.11. Faça o seguinte:
Mude o ator para o Magic Ward, use o botão
Selecione um Ator(Figura 4.10);Vá na aba Fantasias, clique sobre cada um dos raios amarelhos e os apague;
Volte para a aba Código.
Coloque o comando
quando <bandeira-verde> for clicado, da categoria Eventos.Junte o comando de loop
sempreno comando anterior para que sempre aponte;Coloque o comando
aponte para <ponteiro do mouse>, da categoria Movimento, dentro do comando anterior para que ele aponte para o mouse sempre;Na categoria Movimento, marque os botões
Posição x,Posição yeDireção;Teste clicando no botão Ir (Bandeira verde), acima do palco. Para parar, clique no botão Pare (botão vermelho acima do palco).
Veja a solução na Figura 4.11.
Um código para cada Sprite
Que tal um projeto simples onde um boneto vai em direção a um segundo, quando se esbarram cada um fala uma mensagem diferente, o primeiro diz: Desculpa! e o segundo diz: Não foi nada.
Dessa vez você fará sem minha ajuda, quer tentar?
Crie um novo projeto;
Delete o sprite do Gato;
Inclua um personagem. Coloque o personagem no canto esquerdo.
Incluca um segundo personagem. Colorque o personagem o canto direito e inverta a direção dele de 90 para -90, para ele virar para a esquerda. Dica: use os comandos
defina o estilo de rotação para <esquerda-direita>eaponte para a direção <-90>, ambos da categoria Movimento, com isso o personagem irá se virar para a esquerda sem ficar de cabeça para baixo.Coloque um código que faça o personagem 1 andar para a direita e se ele encostar no outro personagem ele irá dizer
Desculpa!.Coloque um código que faça o personagem 2 andar para a esquerda e se ele encostar no outro personagem ele irá dizer
Não foi nada.Coloque dentro do Se um comando para que o script/código pare.
Não conseguiu? Vejá o código da solução e analise para entender, ou veja a animação na Figura 4.12
Colisão de um bola com a borda
Vamos fazer um bola seguir em uma direção e ao colidir com a borda do stage voltar na direção oposta. Para isso:
Crie um novo projeto;
Delete o sprite do Gato;
Inclua um sprite de alguma bola, como a de baseball (baseball);
Clique na bola e depois altere o Tamanho de 100 para 50;
Coloque o comando
quando <bandeira-verde> for clicado, da categoria Eventos.Inclua o comando de loop
Sempre, da categoria Controle. Lembre de juntá-lo no comando acima, o comandoquando <bandeira-verde> for clicado.Coloque o comando
mova <10> passosdentro do comando de loopSempre. Coloque o valor 5 no lugar de 10.Adicione o comando
se tocar na borda, volteda categoria Movimento abaixo do comando do item acima.Ficará como ilustra a Figura 4.13.
Colisão de um bola com um sprite
A animação agora será colocar o batedor para bater na bola quando ela chegar próxima a ele. A partir do código anterior, vamos colocar mais um sprite no stage e, quando a bola tocar nele, ela irá voltar na direção oposta. Assim:
Adicione um sprite de um boneco (batter) na tela. Ajuste a posição x e y dele para que a bola fique na "altura" do ombro do bonecto (batter), sugiro os valores
x = -30ey = -15.Após isso, clique no sprite do boneto, pois vamos fazer alguns códigos nele e não na bola.
Coloque o comando
quando <bandeira-verde> for clicado, da categoria Eventos, esse comando é necessário para termos que o botão Ir (bandeira verde) inicie a animação.Inclua o comando de loop
Sempre, da categoria Controle. Lembre de juntá-lo no comando acima, o comandoquando <bandeira-verde> for clicado. Esse sempre será necessário para termos um loop que executará o tempo todo ao longo da animação.Adicione o comando
se <> então, da categoria Controle, embaixo do comandomova <5> passos. E dentro do espaço (condição do SE) dose <> entãocoloque o comandotocando em <NomeOutroSprite>, da categoria Sensores, onde o NomeOutroSprite deve ser o nome da Bola (por padrão é Baseball) que você adicionou recentemente, provavelmenteficará tocando em <Baseball>.Dentro do bloco do SE coloque:
O comando
mude para fantasia <batter-b>, da categoria Aparência;Abaixo do comando anterior, coloque o comando
espere 1 seg, com o valor 0.1, esse comando está na categoria Controle. Esse espere é necessário para que as fantasias não mudem muito rápido.Em seguida, o comando
mude para fantasia <batter-c>, da categoria Aparência;Abaixo do comando anterior, coloque o comando
espere 1 seg, com o valor 0.1, esse comando está na categoria Controle.Em seguida, o comando
mude para fantasia <batter-d>, da categoria Aparência;Abaixo do comando anterior, coloque o comando
espere 1 seg, com o valor 0.1, esse comando está na categoria Controle.Em seguida, o comando
mude para fantasia <batter-a>, da categoria Aparência. A fantasia batter-a é a posição inicial do batedor;Neste último não precisamos usar o comando espere.
Clique na bola para alterarmos o código dela e coloque o comando
Se <> então, da categoria Controle, abaixo do comandomova 5 passose, obviamente, dentro do comandoSempre, pois esse código estará no loop da animação.Na condição do Se, coloque o comando
tocando em <ponteiro do mouse>, da categoria Sensores, e mude o valorponteiro do mouseparaBatter, pois faremos alguma coisa quando a bola tocar no batedor.Dentro do bloco do Se coloque o comando
aponte para a direção <90>, mas altere o valor para -90, lembre do sinal de negativo, pois isso fará a bola ir para a esquerda, quando tocar no batedor.Pronto, a Figura 4.14 apresenta a solução, note que há um código para a bola e um para o batedor. Tente entender todos os códigos que usamos e o motivo do uso e teste.
Se quiser testar o código no Scratch, veja em https://scratch.mit.edu/projects/554919175/.
Exercício Prático
Crie um jogo de colher maça, como na Figura 4.15. Para isso:
Crie o jogo da colheita de maça;
Use um sprite como o Bowl e a maça, Apple;
Faça a maça cair aleatóriamente sempre começando do topo, variando apenas o eixo X;
Faça a tigela (Bowl) movimentar junto com o mouse, variando apenas o eixo X;
Desafio: Adicione pontuação.
Não conseguiu fazer tudo? Veja o código em Jogo Colheita Maça.
Até aqui você utilizou diversos recursos de programação sem saber exatamente seus conceitos, isso é incrível, pois mostra o quanto o Scratch é intuitivo, então, agora vou lhe ensinar todos os conceitos que servirão de base para o aprendizado de qualquer uma das linguagens nas próximas seções.
Last updated